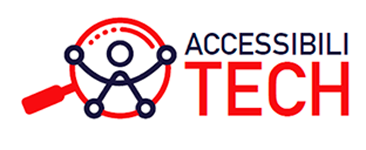Are you struggling with extracting data from PDF files into Excel? Whether you’re working with financial documents, reports, or trying to convert bank statement PDF to Excel, this comprehensive guide will walk you through all the available methods – from simple copy-paste to specialized software solutions.
Why Converting PDFs to Excel Is Often Necessary
PDFs are designed for consistent viewing across different devices and platforms, but they aren’t created for data manipulation. When you need to analyze, sort, or perform calculations on the information trapped in PDFs, transferring that data to Excel becomes essential.
This is particularly true for financial documents. Many people need to convert bank statement PDF to Excel for budgeting, expense tracking, or tax preparation purposes. Moving this data into a spreadsheet allows for proper categorization and analysis that simply isn’t possible in the PDF format.
Method 1: Simple Copy and Paste
For straightforward PDFs with well-structured data, the copy-paste method might be all you need.
Step-by-Step Process:
- Open your PDF document using Adobe Acrobat Reader or another PDF viewer
- Select the data you want to transfer (click and drag to highlight)
- Right-click and choose «Copy» or press Ctrl+C (Cmd+C on Mac)
- Open Excel and select the cell where you want the data to begin
- Right-click and select «Paste» or press Ctrl+V (Cmd+V on Mac)
When This Works Best:
The copy-paste method works well for PDFs with:
- Simple, well-structured data
- Clear tables without complex formatting
- Text that isn’t embedded as images
- Minimal columns and rows
Limitations:
Unfortunately, this method often results in formatting issues. Data might appear in a single column, lose its structure, or include unwanted line breaks. PDFs with complex layouts, especially bank statement PDFs, generally don’t convert well using this basic approach.
Method 2: Using Excel’s Data From Text/CSV Feature
Excel has built-in functionality for importing data from text files, which can work for certain PDFs.
Step-by-Step Process:
- In your PDF, copy the data you want to transfer
- Open Notepad or another text editor
- Paste the data and save it as a .txt file
- In Excel, go to the Data tab
- Select «From Text/CSV» (or «Get & Transform Data» > «From Text/CSV» in newer versions)
- Browse to your saved text file and select it
- Use the Text Import Wizard to specify how your data should be organized
- Choose the appropriate delimiter (tab, comma, etc.)
- Click «Load» to import the data
This approach gives you more control over how the data is imported and can preserve the structure better than simple copy-paste.
Method 3: Using Adobe Acrobat Pro’s Export Feature
If you have access to Adobe Acrobat Pro (not the free Reader version), you can use its built-in export functionality.
Step-by-Step Process:
- Open your PDF in Adobe Acrobat Pro
- Click on «Tools» > «Export PDF»
- Select «Spreadsheet» as the export format
- Choose «Microsoft Excel Workbook» (.xlsx)
- Click «Export»
- Choose a location to save the Excel file
- Open the exported file in Excel and adjust formatting as needed
Adobe Acrobat Pro does a relatively good job preserving the structure of tables and data from PDFs, making it a good option when you need to convert bank statement PDF to Excel.
Method 4: Online PDF to Excel Converters
Numerous online services can convert PDFs to Excel format with varying degrees of accuracy.
Popular Online Converters:
- Adobe Acrobat Online
- Smallpdf
- PDF2Excel
- PDFtoExcel.com
- Zamzar
Step-by-Step Process:
- Visit the converter website
- Upload your PDF file (check the site’s privacy policy first!)
- Select Excel as the output format
- Start the conversion
- Download the converted Excel file
Security Considerations:
When using online converters, be cautious with sensitive financial information. If you’re trying to convert bank statement PDF to Excel, remember that uploading financial documents to third-party websites poses potential privacy risks. Only use reputable services with clear privacy policies, or consider offline alternatives for sensitive documents.
Method 5: Specialized PDF Conversion Software
Dedicated software solutions can provide the most accurate conversions, especially for complex documents like bank statements.
Popular PDF Conversion Software:
- Nitro Pro
- PDFelement
- ABBYY FineReader
- Foxit PhantomPDF
- Wondershare PDFelement
These programs often include OCR (Optical Character Recognition) technology, which can extract text from scanned PDFs or image-based documents.
Advantages of Specialized Software:
- Higher accuracy for complex layouts
- Better preservation of tables and formatting
- Batch processing for multiple PDFs
- OCR capabilities for scanned documents
- More control over the conversion process
Best Practices for Converting Bank Statements
When you need to convert bank statement PDF to Excel, follow these additional tips:
- Check for accuracy: Always review the converted data for errors, especially with transaction amounts
- Watch for date formats: Ensure dates are properly formatted in Excel
- Add missing headers: Bank statements may convert without clear column headers
- Remove unnecessary information: Delete marketing messages or footnotes
- Format numbers properly: Make sure amounts are recognized as numbers, not text
- Add formulas: Set up sum functions to verify totals match the original PDF
Overcoming Common Challenges
Handling Scanned PDFs
If your PDF is actually a scanned image (common with older bank statements), you’ll need software with OCR capabilities. The process typically involves:
- Using OCR software to convert the scanned image to searchable text
- Exporting the recognized text to Excel
- Cleaning up any recognition errors
Popular OCR solutions include ABBYY FineReader, Adobe Acrobat Pro, and Google Docs (with limited OCR capability).
Dealing with Password-Protected PDFs
For secure documents like bank statements:
- You’ll need the password to open the document
- Some conversion tools can handle password-protected PDFs if you provide the password
- Never share your password with untrusted online services
Fixing Formatting Issues
After conversion, you may need to:
- Combine split data
- Remove extra spaces or line breaks
- Adjust column widths
- Fix misaligned rows
- Convert text-based numbers to actual number format
Automating Regular Conversions
If you frequently need to convert bank statement PDF to Excel, consider automating the process:
- Use macros: Create Excel macros to clean up regularly converted data
- Try Power Query: In newer Excel versions, Power Query can help transform and clean imported data
- Consider API services: Some banks offer APIs that can directly feed transaction data into spreadsheets
- Explore financial apps: Services like Mint, YNAB, or Personal Capital can automatically import bank data
Conclusion: Choosing the Right Method
The best approach for copying from PDF to Excel depends on your specific needs:
- For simple, well-structured PDFs: Basic copy-paste may suffice
- For occasional conversions: Online converters offer convenience
- For regular work with complex PDFs: Invest in specialized software
- For sensitive financial documents: Use secure, offline solutions
When you need to convert bank statement PDF to Excel, accuracy is paramount. Take the time to verify all converted data, especially transaction amounts and dates. The right conversion method can save you hours of manual data entry and reduce the risk of errors in your financial tracking.
Can I convert a scanned PDF to Excel?
Yes, but you’ll need software with OCR capabilities to recognize the text in the scanned image before converting to Excel.
Is it safe to use online converters for bank statements?
It’s generally not recommended to upload sensitive financial documents to online services. For bank statements, consider using desktop software instead.
Why do my PDF tables break when pasted into Excel?
PDF tables are often designed for display, not data extraction. Complex formatting, merged cells, and embedded images can cause issues during conversion.
What’s the fastest way to convert multiple PDFs to Excel?
Specialized software with batch processing capabilities is your best option for converting multiple PDFs efficiently.
How can I fix dates that import incorrectly?
Use Excel’s formatting tools to correct imported dates. Select the column, right-click, choose «Format Cells,» and select the appropriate date format.
Can Excel open PDF files directly?
No, Excel cannot open PDF files directly. You must convert the PDF to a compatible format first using one of the methods described above.
How accurate are PDF to Excel conversions?
Accuracy varies widely depending on the PDF’s structure and the conversion method used. Complex layouts and scanned documents typically have lower accuracy rates.
Are there any free software options for converting PDFs to Excel?
Yes, options like Google Docs (with limited functionality), Tabula (open-source), and free trials of premium software are available for occasional use.